Payments are automatically drafted from your selected payment method on your payment date. You can only reschedule your payment date twice, but you can change your payment method at any time.

Mobile App FAQ
[vc_row css_animation=”” row_type=”row” use_row_as_full_screen_section=”no” type=”grid” angled_section=”no” text_align=”left” background_image_as_pattern=”without_pattern” z_index=””][vc_column][vc_empty_space][vc_row_inner row_type=”row” type=”full_width” text_align=”left” css_animation=””][vc_column_inner][/vc_column_inner][/vc_row_inner][vc_column_text]
Navigating the App
[/vc_column_text]
How Do I View My Open Leases?
- You can view your open leases at the top of the home screen.
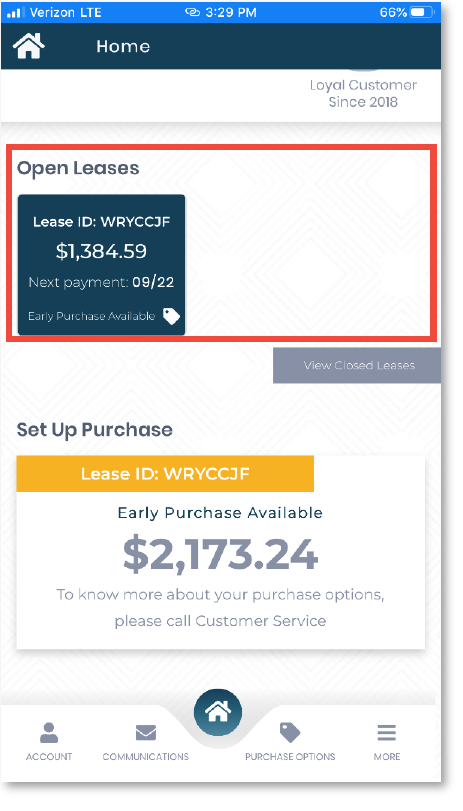
- To navigate to the home screen, tap the home button in the navigation at the bottom of your screen.
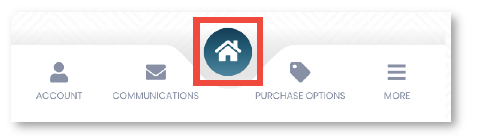
- In the Open Leases section at the top of the home screen, your open leases are displayed with
- the lease ID
- the remaining lease amount, and
- the next payment date
- Tap on any open lease to view more information
[/vc_column_text]
How Do I View My Closed Leases?
- Navigate to the home screen by tapping the home button in the navigation at the bottom of your screen.
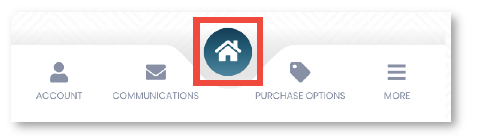
- Under the Open Lease section on the right side of your screen, tap the View Closed Leases button.
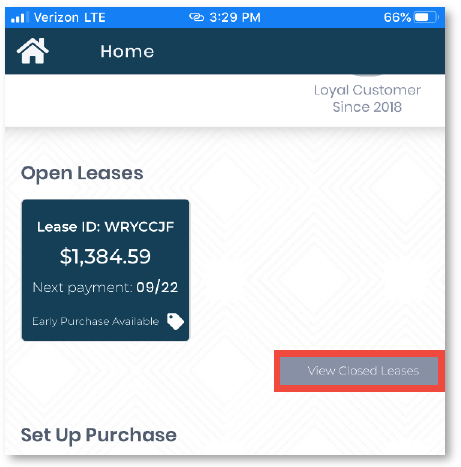
- On the Closed Leases screen, you can view the status of your closed leases. To view more information, including lease documentation, tap Click Here under the Details column of the corresponding lease.
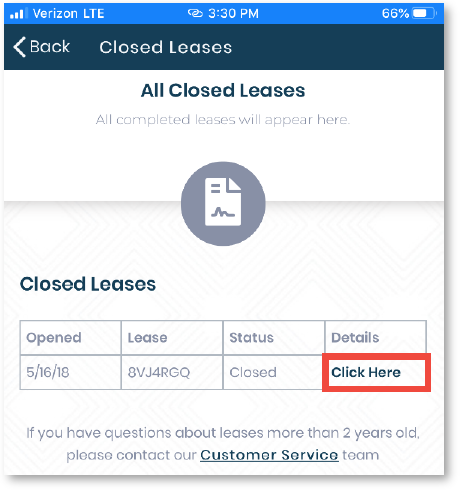
On the next screen you can view- Total lease amount
- Lease Status
- Lease documents: Click View Lease Documents to find documenation related to the lease.
- Payment history: Click View More under the Payment History table to view the entire payment history of the lease.
[/vc_column_text]
Where Can I Find My Lease Documents?
Open Leases
- Navigate to the home screen by tapping the home button in the navigation at the bottom of your screen.
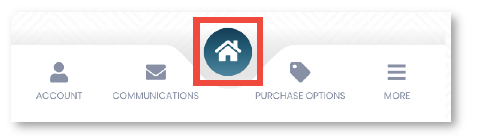
- Tap a lease in the Open Leases section at the top of the home screen.
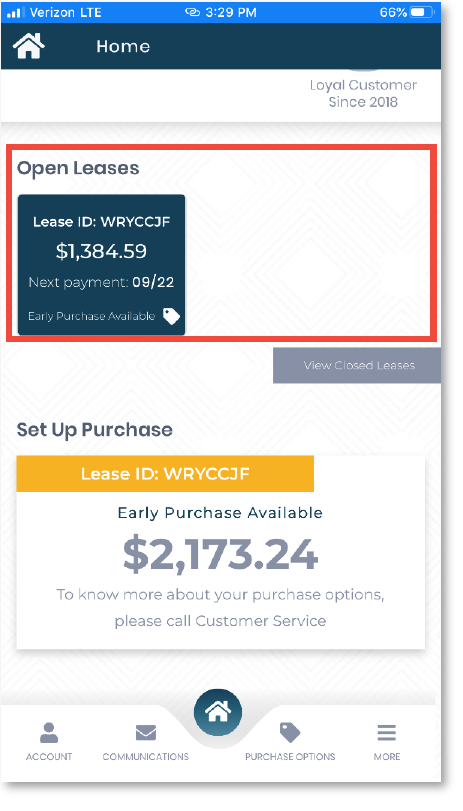
- On the lease information screen, scroll down to the Lease Documents and tap any document name to review the document.
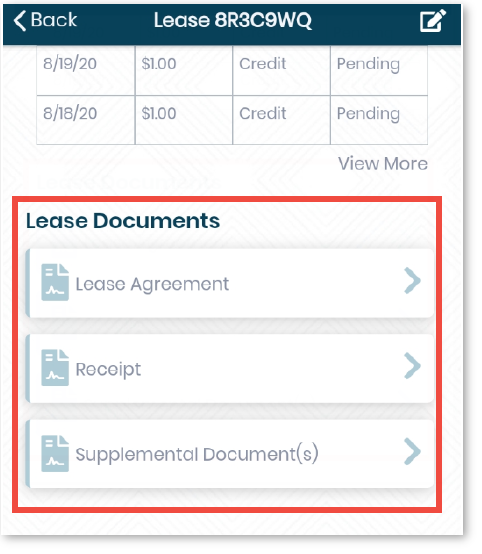
Closed Leases
- Navigate to the home screen by tapping the home button in the navigation at the bottom of your screen.
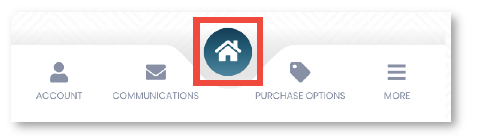
- Under Open Leases section on the right side of your screen, tap the View Closed Leases button.
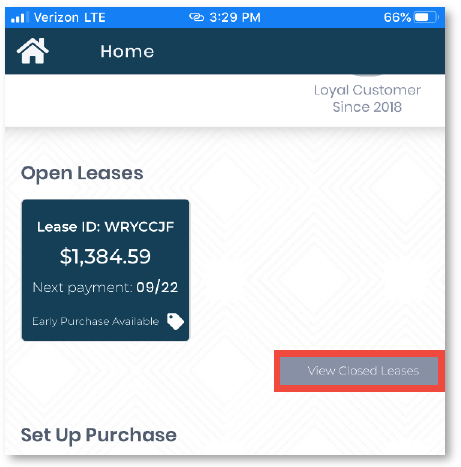
- Under the Closed Leases screen, tap Click Here under the Details column of the lease you want to review.
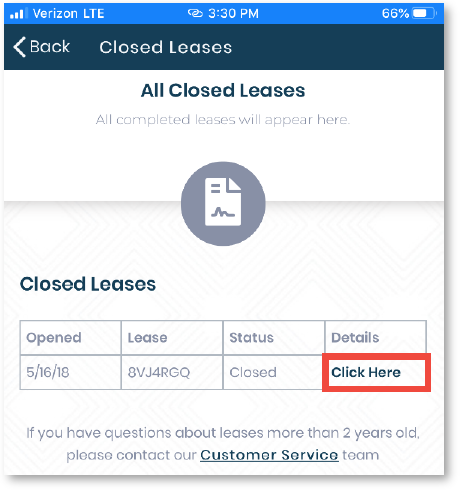
- On the lease information screen, scroll down to Lease Documents and tap any document name to review the document.
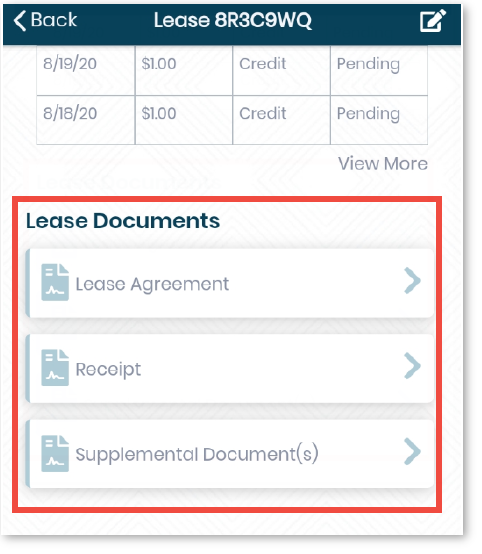
[/vc_column_text]
Where Can I find TEMPOE's Contact Information?
- Tap More at the bottom right of your screen.
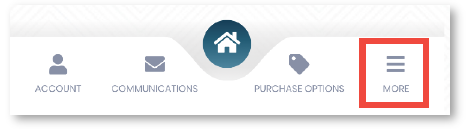
- In the More Options menu, tap Store Locator.
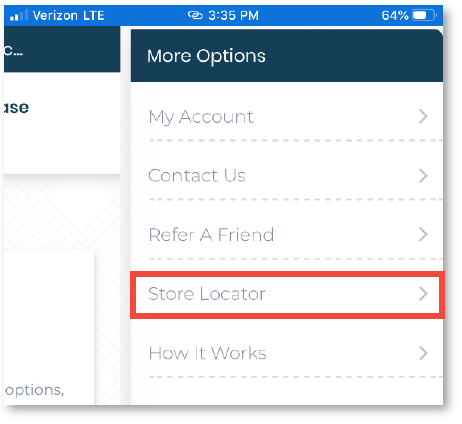
- If location service is enabled, the app automatically brings up stores near your location.
If location service is not enabled:- type your location into the field at the top left OR
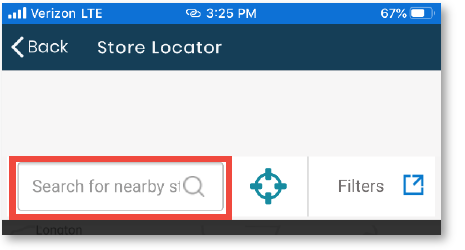
- tap Share to the right of the “Location service is not enabled” message.
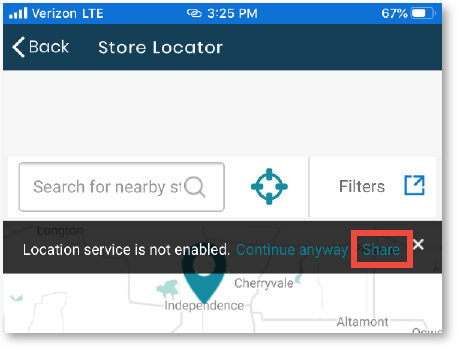
Nearby locations populate below the map.
- type your location into the field at the top left OR
[/vc_column_text]
How Do I Change the Language?
To change the language:
- From any screen, tap Account
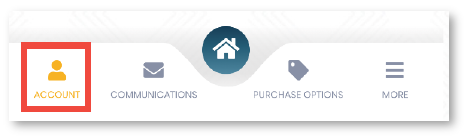
- In the top right of the My Account screen, tap the Update Personal Information button.
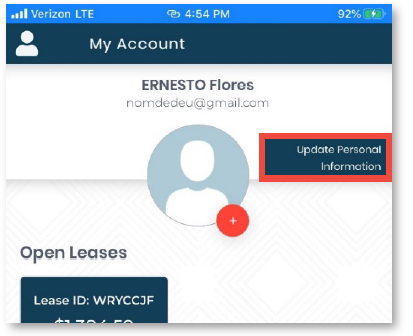
- On the Personal Information screen, tap Customize Language.
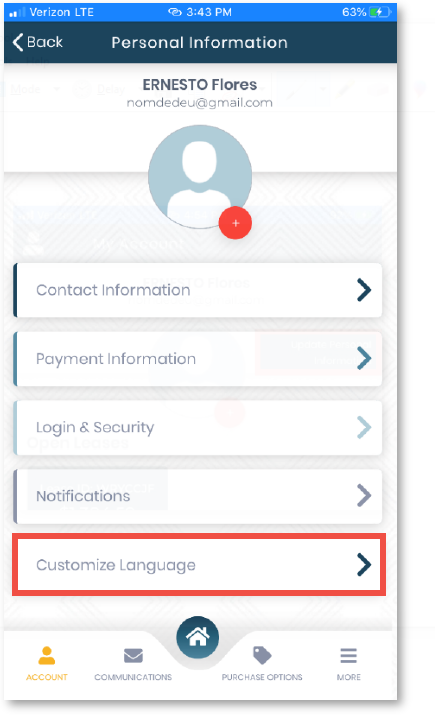
- On the Language Preference screen, select your preferred language and click the Save button.
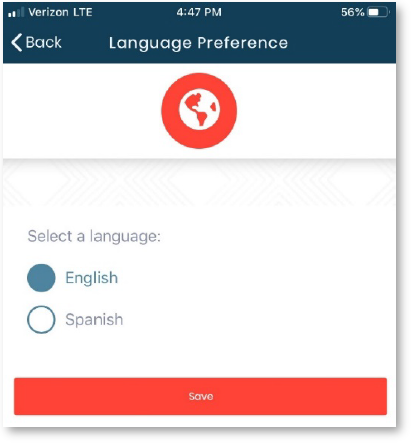
[/vc_column_text]
Where can I find my Purchase Options?
If you have an early purchase option, it must be completed in one payment. If you wish to complete a buyout, you can set up to three payments. After viewing your purchase options, follow the buyout process to complete the early purchase/buyout.
IMPORTANT: If you have a pending payment, you call customer service at (844) 863-2948 to set up an early purchase or buyout.
From the home screen:
- Navigate to the home screen by tapping the home button in the navigation at the bottom of your screen.
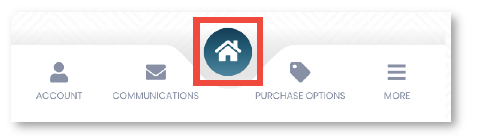
- Scroll down to the Purchase Options Available section.
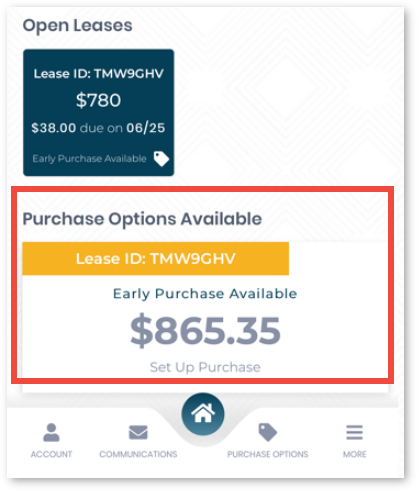
- If you have early purchase options available, you can see a box with the Lease ID and early purchase amount. Tap the box to set up a purchase or buyout.
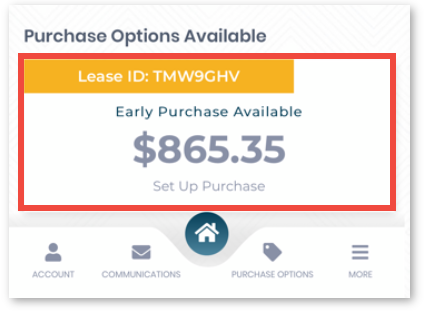
From the Purchase Options screen:
-
- From any screen, click Purchase Options in the navigation at the bottom of your screen.
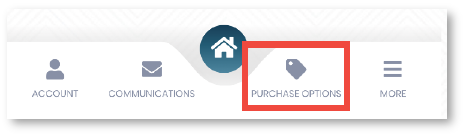
- If you have early purchase options available, you can see a box with the Lease ID and early purchase amount. Tap the box of the desired lease to set up a purchase or buyout.
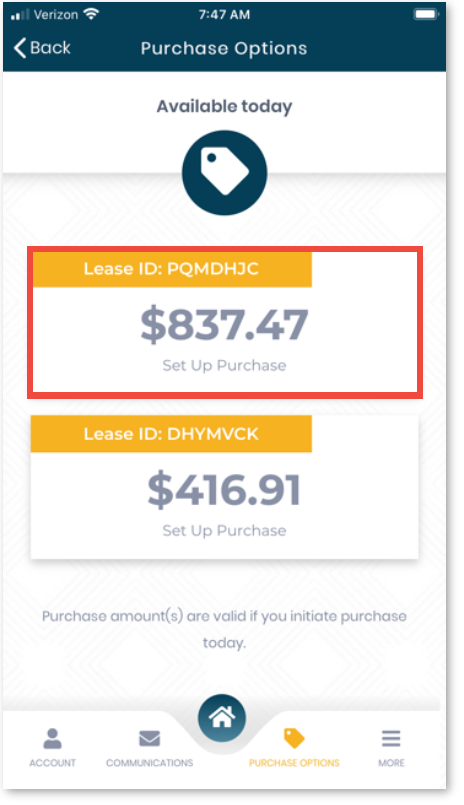
- From any screen, click Purchase Options in the navigation at the bottom of your screen.
From the lease information page:
- Navigate to the home screen by tapping the home button in the navigation at the bottom of your screen.
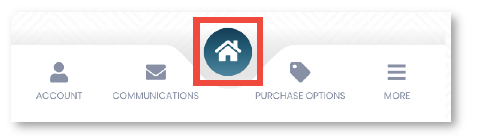
- Under Open Leases, tap the lease you want to review.
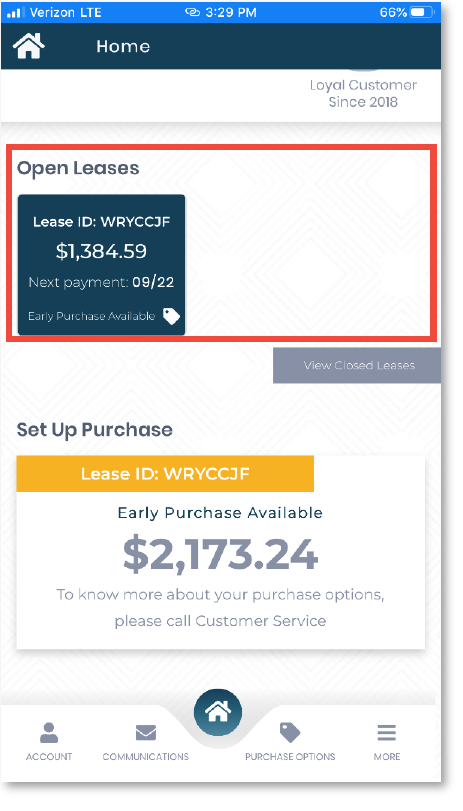
- If you have early purchase options available, you can see a message in the Upcoming Payments section. Tap the message to set up a purchase or buyout.
[/vc_column_text]
How Do I Use Biometric Sign-In?
When signing in for the first time, you will be prompted to set up biometric sign-in.
Click YES to begin setup then follow the instructions provided by your device.
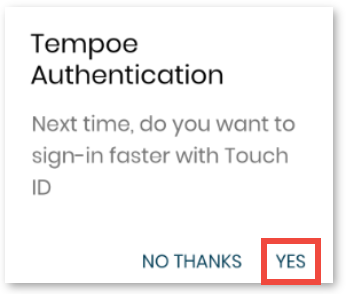
To log in using biometric sign-in, just open the TEMPOE mobile app and tap Sign in with Touch ID.
ENABLE OR DISABLE BIOMETRIC SIGN-IN
You can enable or disable biometric sign-in at any time.
- From any screen, tap Account in the navigation at the bottom of your screen.
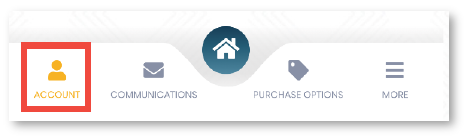
- In the top right of the My Account screen, tap the Update Personal Information button.
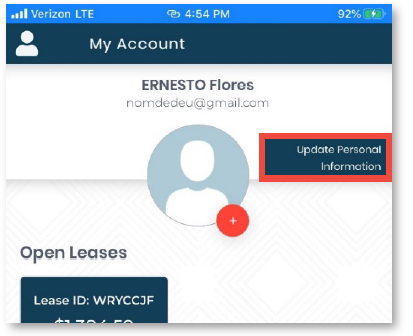
- On the Personal Information screen, tap Login & Security.
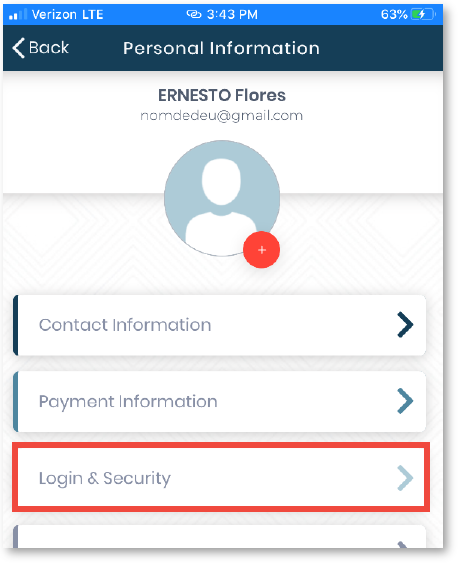
- On the Login & Security screen, and click the toggle switch to enable or disable biometric sign-in. If the switch is blue and in the right position, biometric sign-in is enabled. If the switch is gray and in the left position, biometric sign-in is disabled.
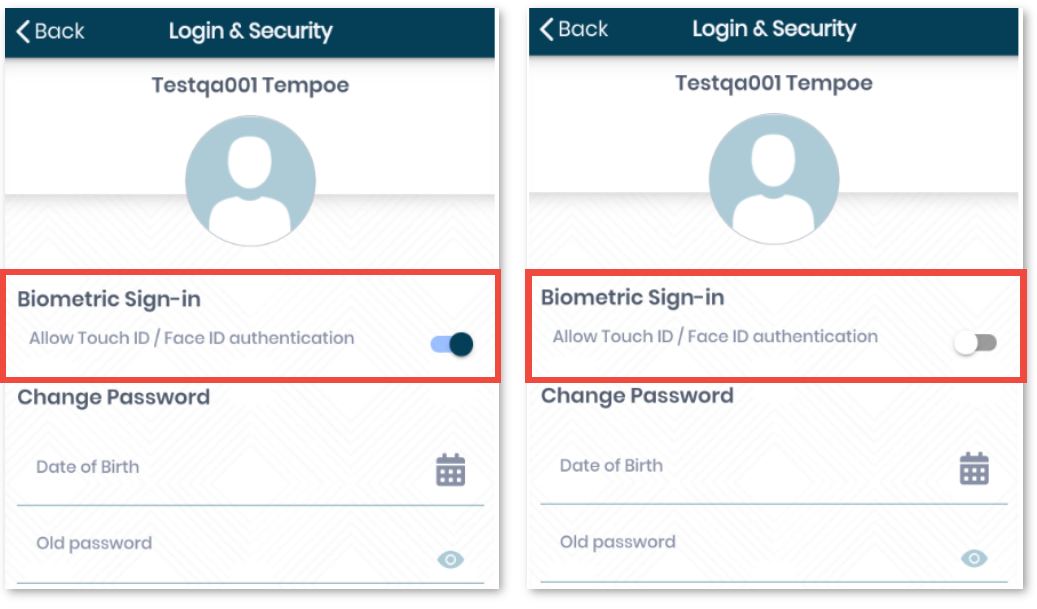
[/vc_column_text]
Making A Payment
[/vc_column_text]
How Do I Make A Payment?
[/vc_column_text]
HOW DO I BUY OUT MY LEASE? (EARLY PURCHASE AND BUYOUT OPTIONS)
IMPORTANT:
- If you have a pending payment, you must call customer service at (844) 863-2948 to set up an early purchase.
- Early Purchase and Buyout are not available in Rent to Rent states (New Jersey, West Virginia, Wisconsin, and Vermont).
Follow these steps to set up a buy out or early purchase for your lease (if available):
- From any screen, click Purchase Options in the navigation at the bottom of your screen.
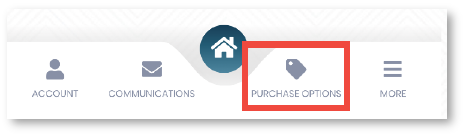
- If you have Buyout options available, you can see a box with the Lease ID and buyout amount. Tap the desired lease to set up a Buyout or Early Purchase.
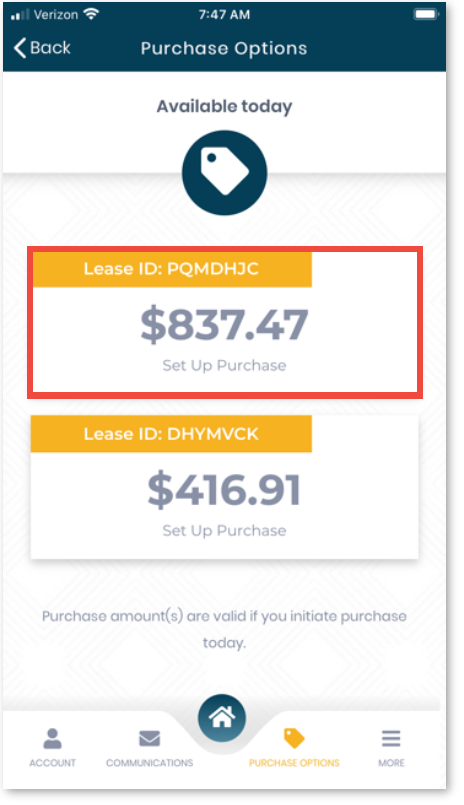
- On the Set Up Purchase screen, you can set up payments depending on your purchase option.
- If you are setting up a Buyout, you can split it up into three payments.
- Select the Number of Payments (up to three), First Payment Date, First Payment Amount, and Payment Account. Click the Set up Additional Payments button.
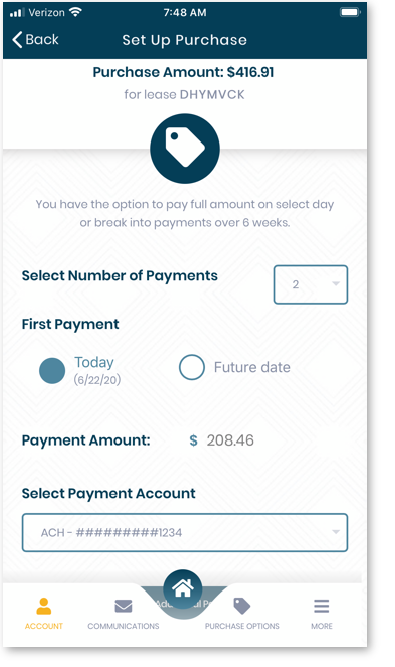
- On the Additional Payments screen, enter the payment date(s) and amount(s) then click View Purchase Confirmation.
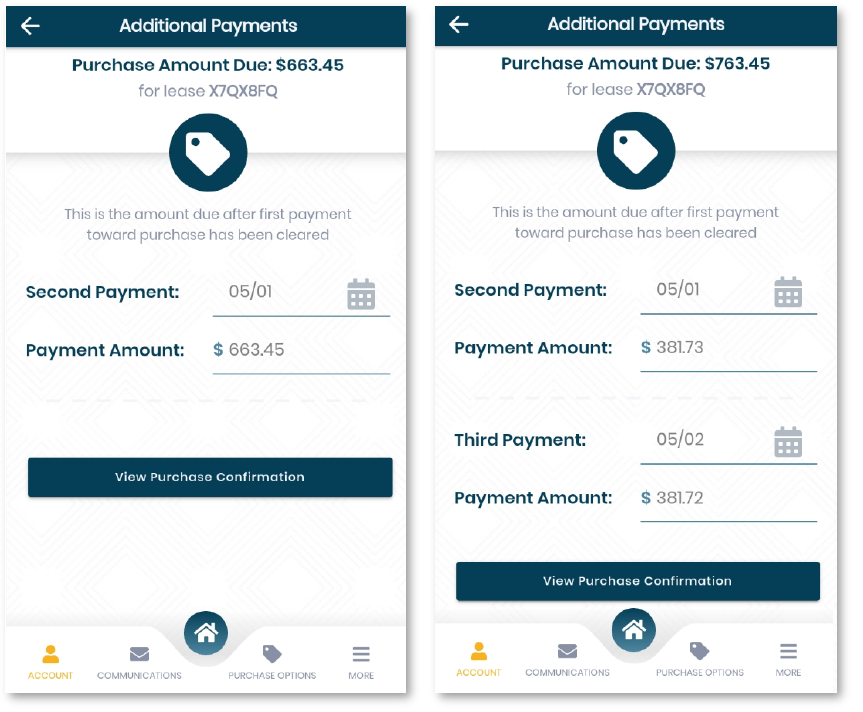
- Select the Number of Payments (up to three), First Payment Date, First Payment Amount, and Payment Account. Click the Set up Additional Payments button.
- If you are setting up an Early Purchase Option, you will set up a single purchase for the current day. Select your payment account or enter a new one, then click the Continue to Confirmation button.
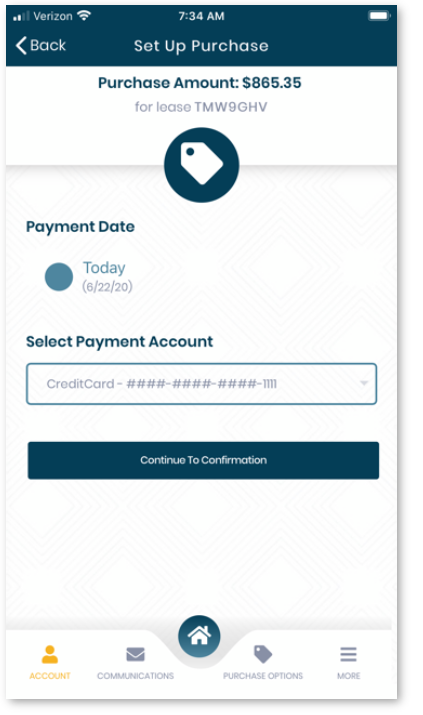
- If you are setting up a Buyout, you can split it up into three payments.
- On the Confirm Purchase screen, confirm the information is correct and enter your Credit Card CVV. Click Purchase if you are making only one payment today or click Schedule Purchase if you are making a payment(s) in the future.
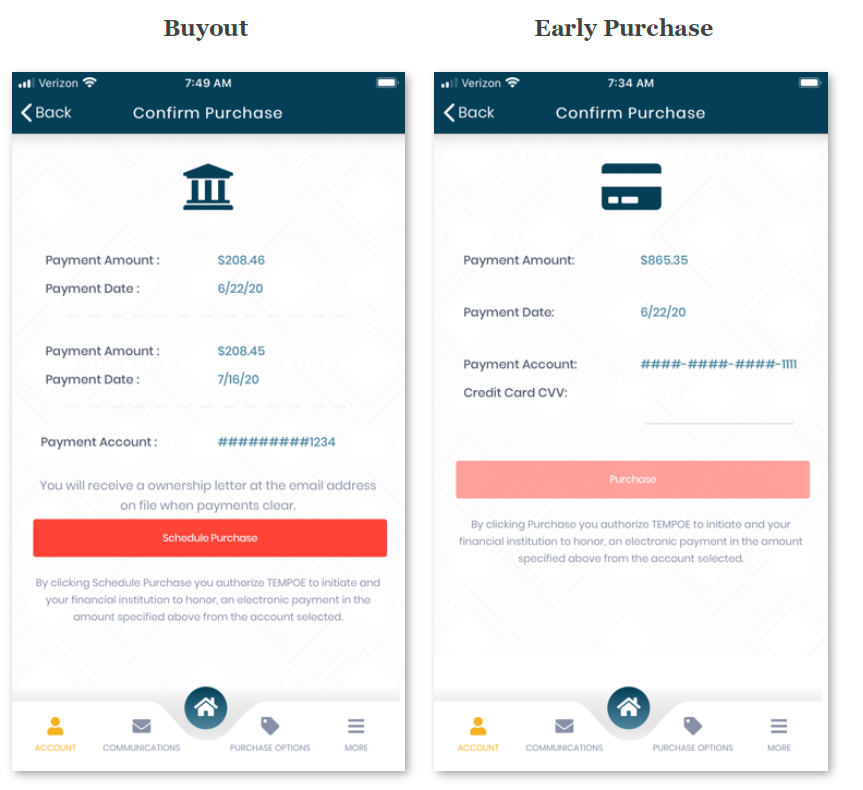
[/vc_column_text]
HOW DO I CHANGE MY PAYMENT METHOD?
- From any screen, tap Account in the navigation at the bottom of your screen.
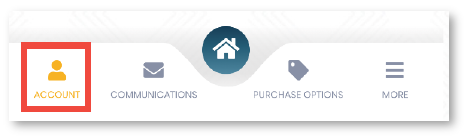
- In the top right of the My Account screen, tap the Update Personal Information button.
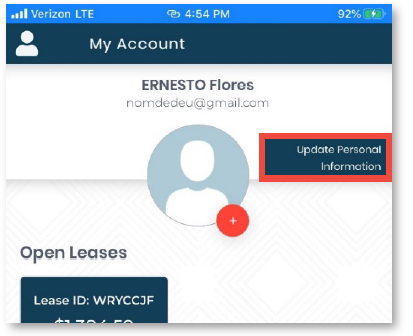
- On the Personal Information screen, tap Payment Information.
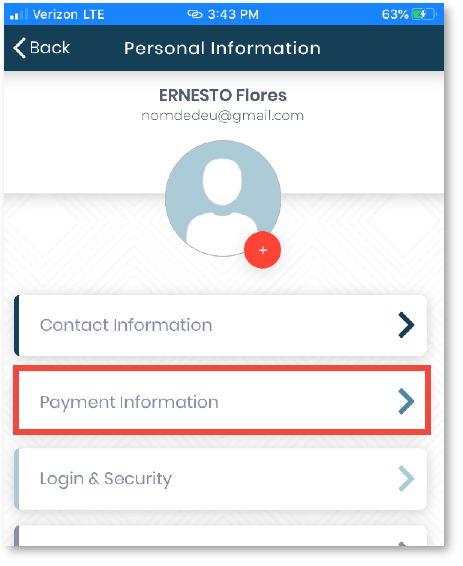
On the Payment Info screen, you can add a new payment method, select an account as your primary account, or edit your account information. Tap the payment method you want to update or click Add Payment Info.
ADD NEW PAYMENT METHOD
To add a new payment method, click Add Payment Info and enter the required information on the next screen.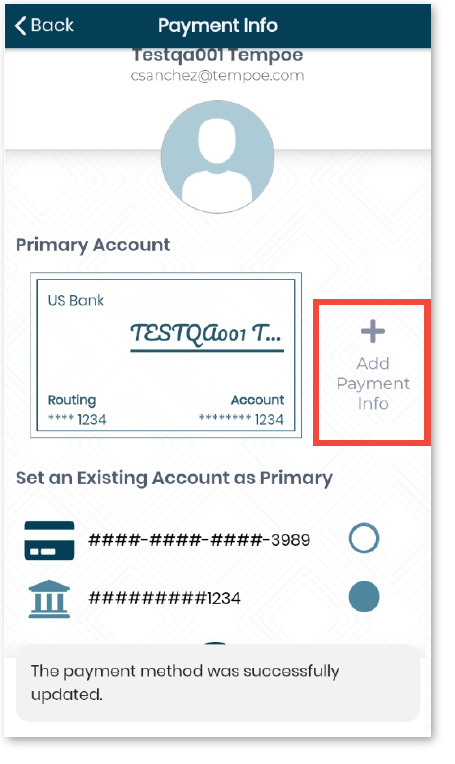
SET PRIMARY ACCOUNT
To select an account as your primary account, click the radio button next to the desired method of payment under Set an Existing Account as Primary.
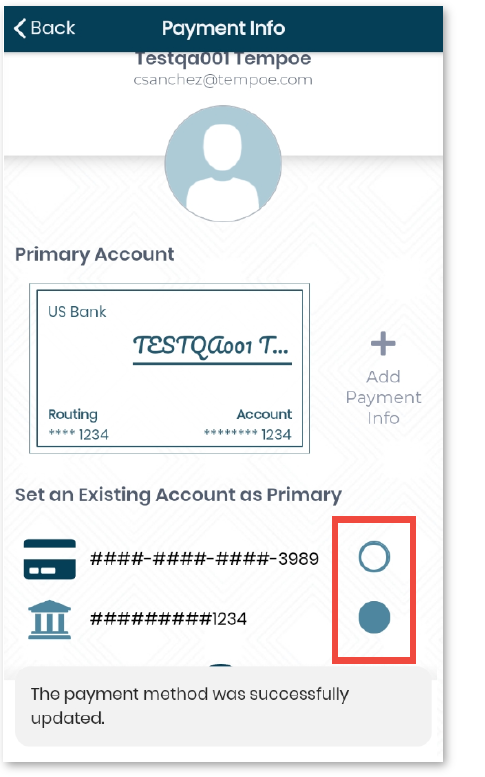 [/vc_column_text]
[/vc_column_text]
HOW DO I RESCHEDULE A PAYMENT?
- Navigate to the home screen by tapping the home button in the navigation at the bottom of your screen.
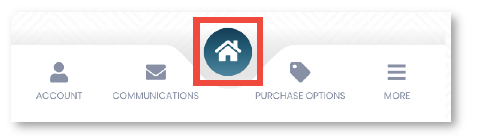
- On the home screen, tap the open lease with the payment you want to reschedule.
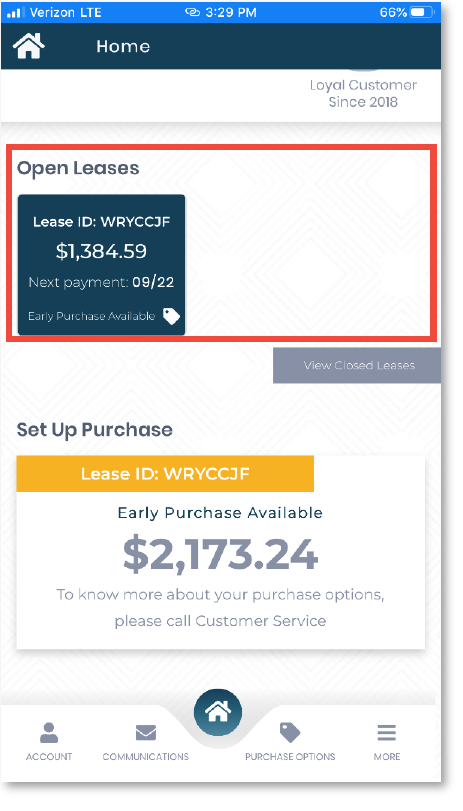
- On the Upcoming Payments screen, tap the edit icon on the upcoming payment.
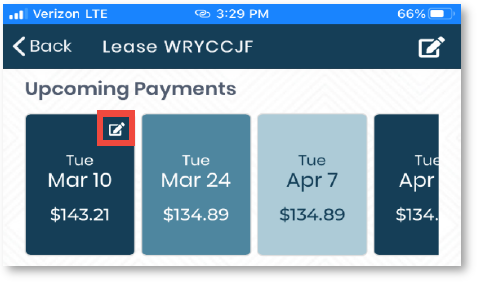
- Select the new date by tapping the calendar icon
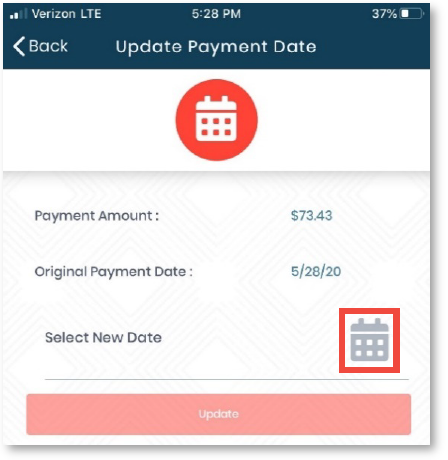
- Tap the desired payment date, then click OK at the top right.
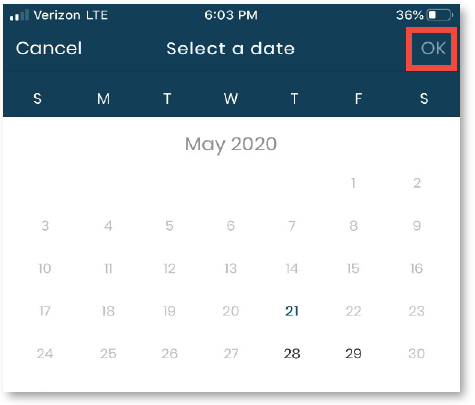
NOTE: You cannot select greyed out dates. Only dates displayed in black text can be selected. - Back on the Update Payment Date screen, click Update.
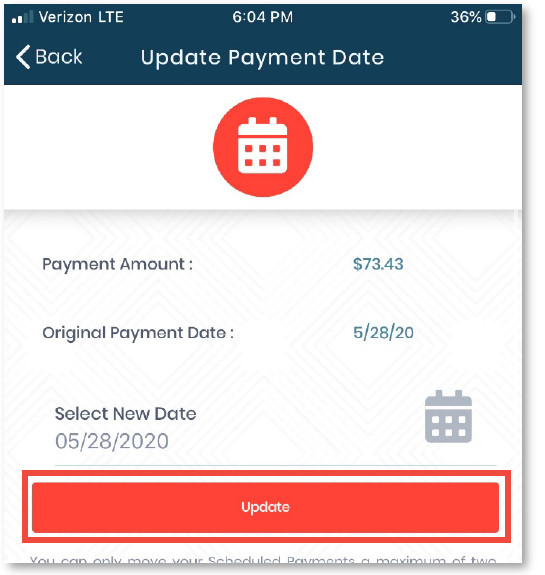
NOTE: If needed, you can change your payment method (credit or debit cards only) as often as needed.
[/vc_column_text]
HOW MANY TIMES CAN A PAYMENT BE RESCHEDULED?
If needed, you can change your payment method (credit or debit cards only) as often as needed.[/vc_column_text]
UPDATING YOUR INFORMATION
[/vc_column_text]
HOW DO I UPDATE MY PERSONAL INFORMATION?
-
- From any screen, tap Account in the navigation at the bottom of your screen.
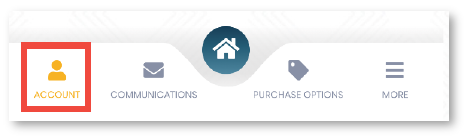
- In the top right of the My Account screen, tap the Update Personal Information button.
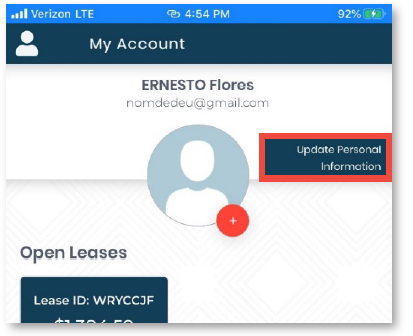
- On the Personal Information screen, tap Contact Information.
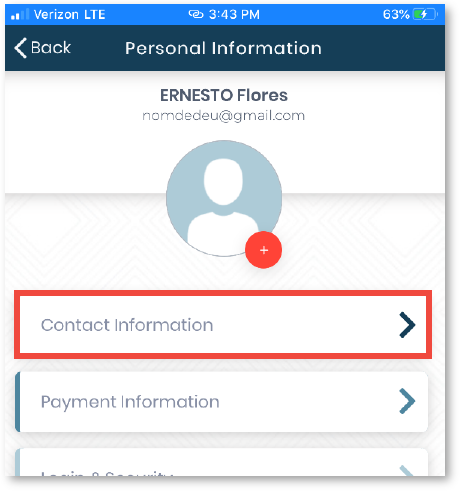
- On the Contact Information screen, tap the information you want to update.
- From any screen, tap Account in the navigation at the bottom of your screen.
[/vc_column_text]
I FORGOT MY USERNAME. HOW DO I RECOVER IT?
- On the login screen, click Forgot Username?
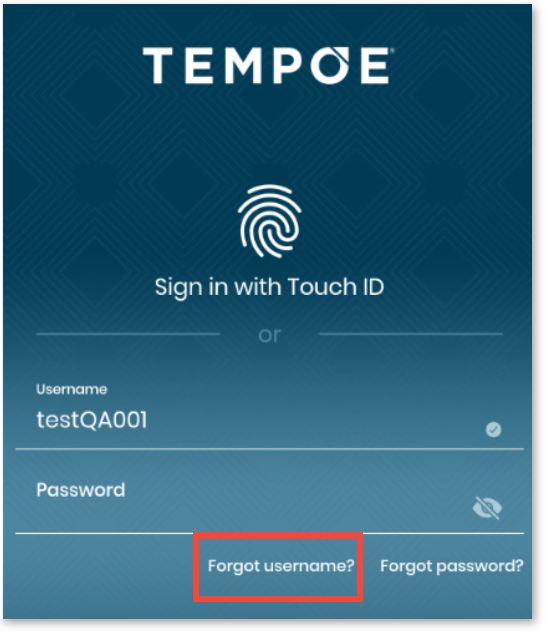
- Enter the email address associated with your account and your date of birth. Click Send My Username By Email.
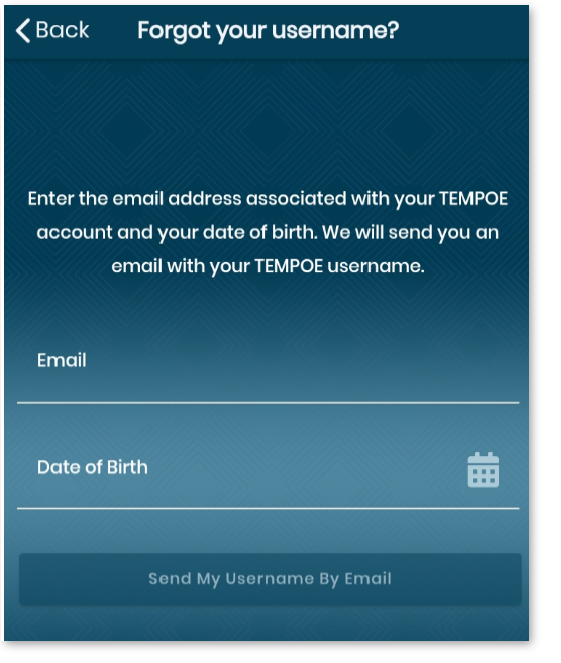
- An email containing your username will be sent to your email account.
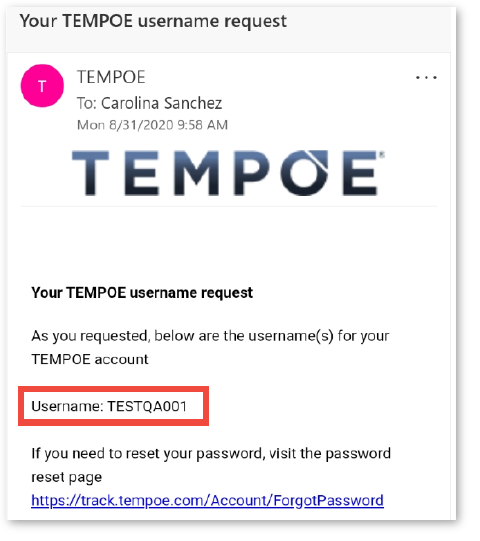
NOTE: If you do not see the email in your inbox, please check your spam or junk folder, as your email filter may have sent it there.
[/vc_column_text]
HOW DO I CHANGE MY PASSWORD?
- From any screen, tap Account in the navigation at the bottom of your screen.
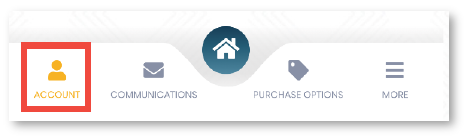
- In the top right of the My Account screen, tap the Update Personal Information button.
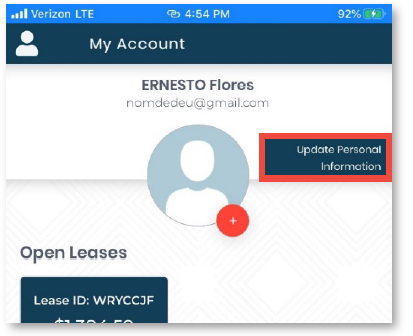
- On the Personal Information screen, tap Login & Security.
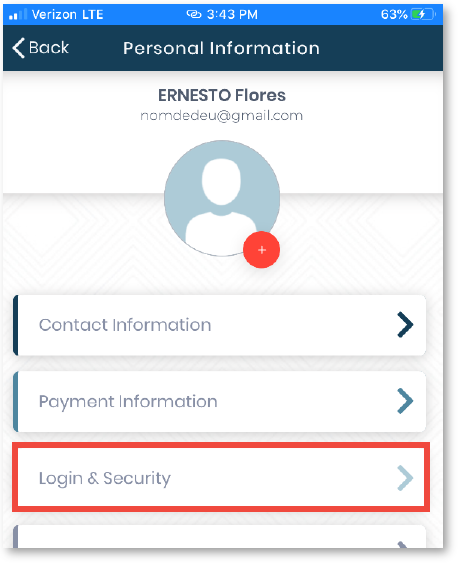
- In the Old Password field, type in your current password.
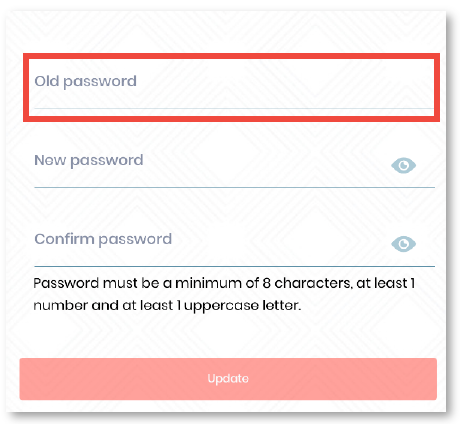
- In the New Password and Confirm Password fields, type in your new password.
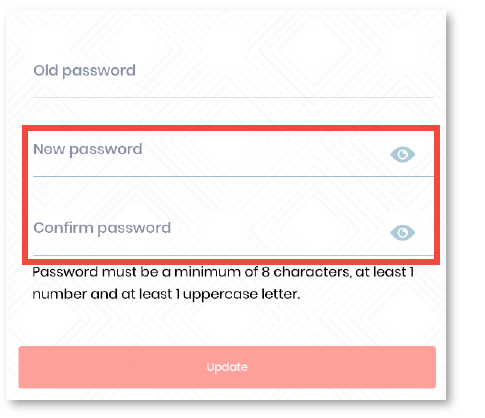
Note: To see what you’re typing into these fields, click the eye icon on the right.
- Tap Update near the bottom of the screen.
Note: Passwords must be a minimum of eight characters and contain at least one number and one uppercase letter.
[/vc_column_text]
HOW DO I UPDATE MY PAYMENT METHOD?
- From any screen, tap Account in the navigation at the bottom of your screen.
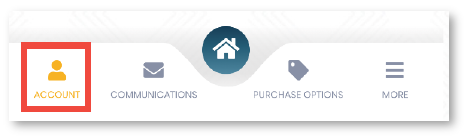
- In the top right of the My Account screen, tap the Update Personal Information button.
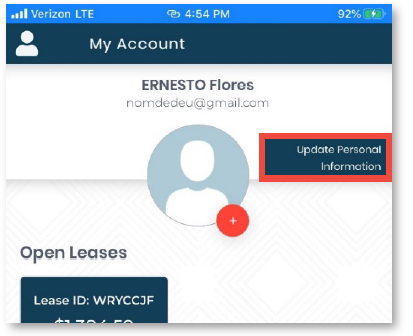
- On the Personal Information screen, tap Payment Information.
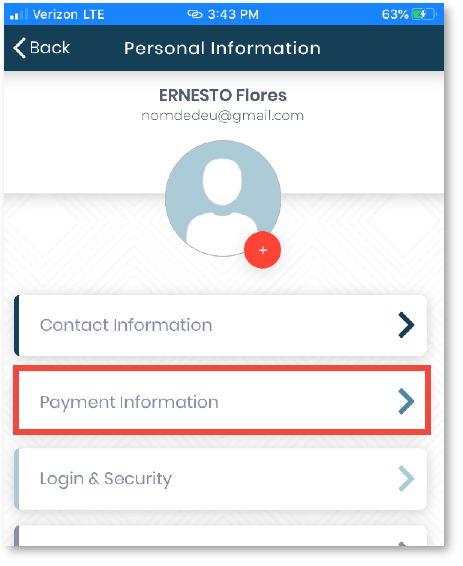
- Tap the payment method you want to update or click Add Payment Info.
[/vc_column_text]
HOW DO I GIVE MY LEASE A NICKNAME?
To add a nickname to a lease:
-
- Navigate to the home screen by tapping the home button in the navigation at the bottom of your screen.
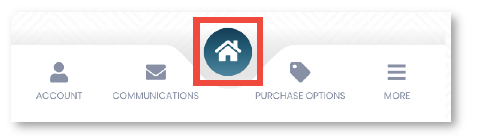
- Under the Open Leases section, tap the lease you want to give a nickname.
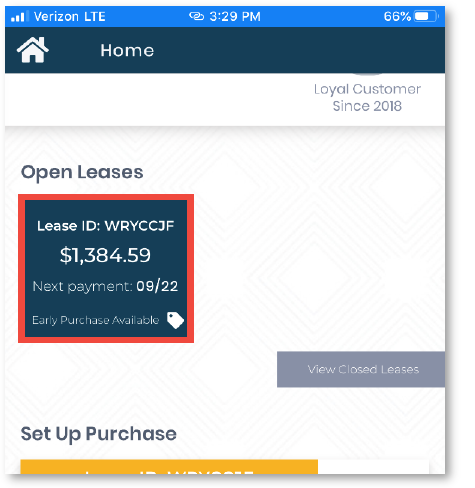
- On the lease information screen, click the edit icon in the top right.
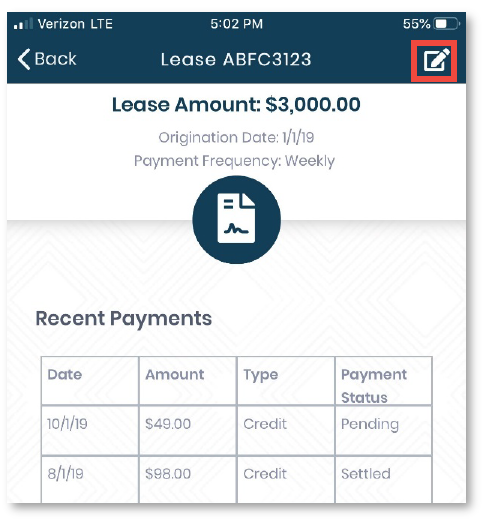
- In the Edit Lease Name window, enter a nickname and click the Update button.
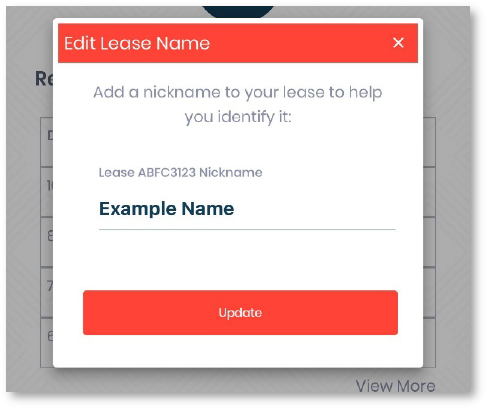
- Navigate to the home screen by tapping the home button in the navigation at the bottom of your screen.
[/vc_column_text]
HOW DO I REVIEW AND CHANGE MY PRIVACY OPTIONS?
- Tap MORE at the bottom right of your screen.
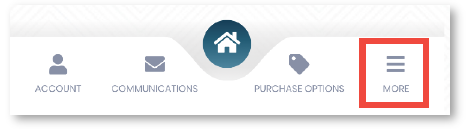
- From the menu, tap Privacy Info.
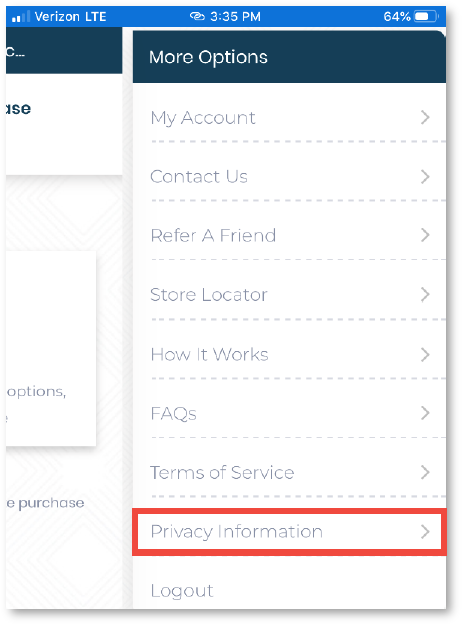
PRIVACY POLICY
After accessing the Privacy Info screen, you can review the TEMPOE Privacy policy by tapping Privacy Policy.
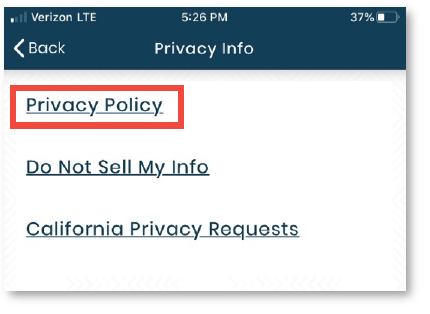
DO NOT SELL MY INFORMATION
This section of the privacy policy applies only to California residents.
After accessing the Privacy Info screen, you can review policy information concerning the collection and distribution of your information by tapping Do Not Sell My Info.
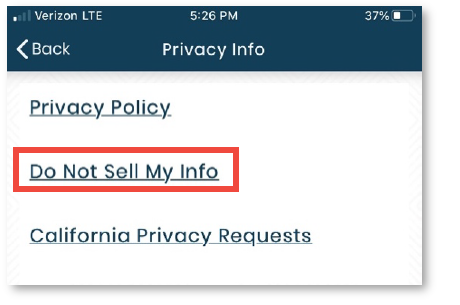
CALIFORNIA PRIVACY REQUESTS
If you are a resident of California, you can request to access or delete your personal information.
- After accessing the Privacy Info screen, you can review and complete the California Policy Request form by tapping California Privacy Requests
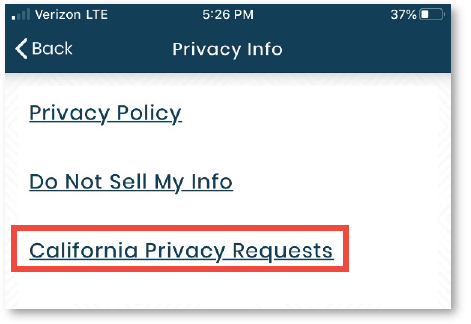
- Fill out the form with your first and last name, email address, last 4 digits of your social security number, and the type of request. Click Do Not Sell My Information then click Submit.
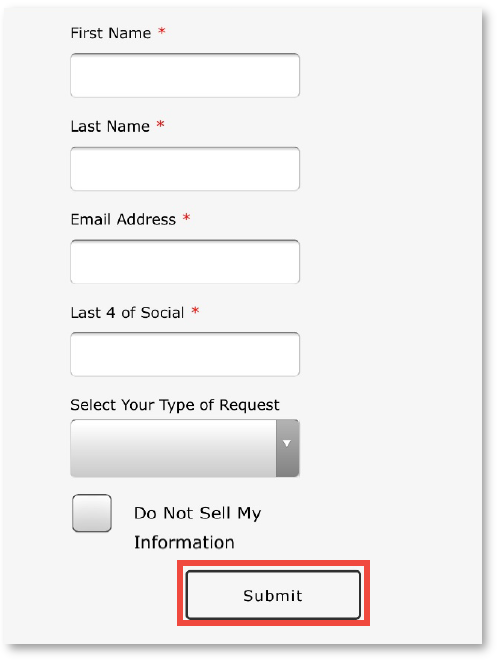
[/vc_column_text]
